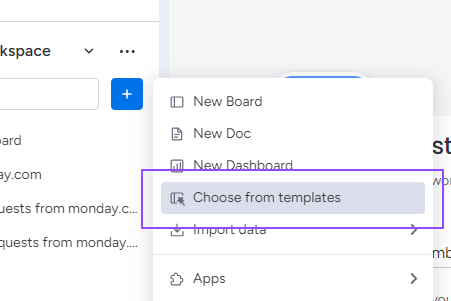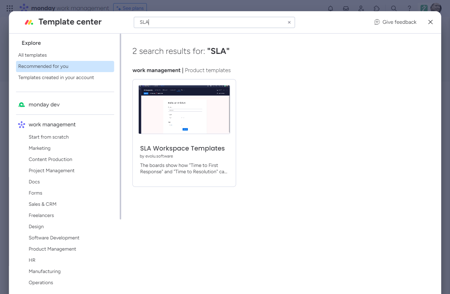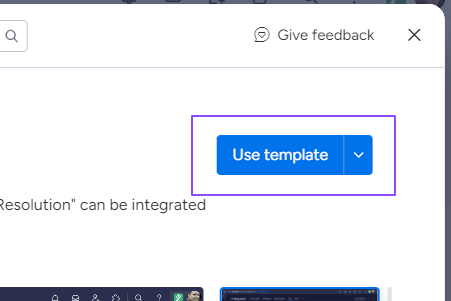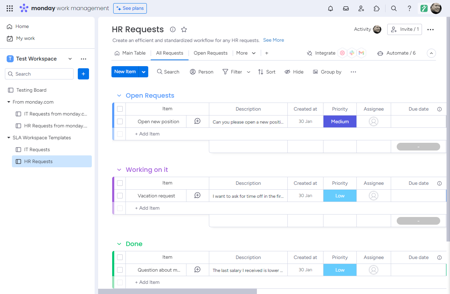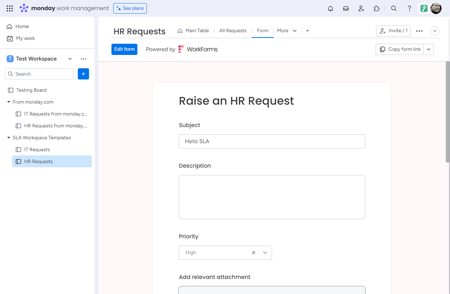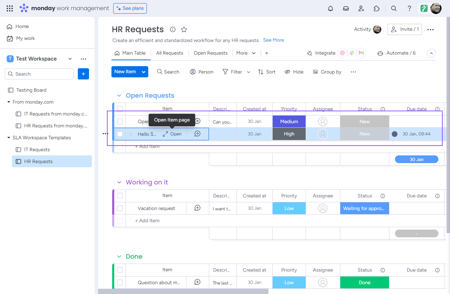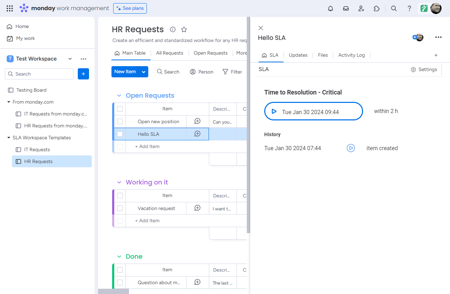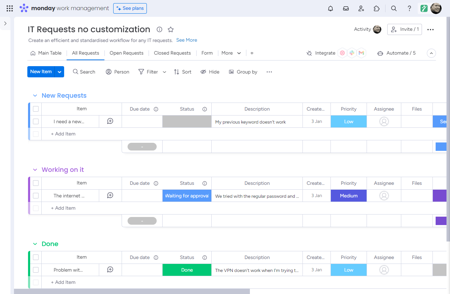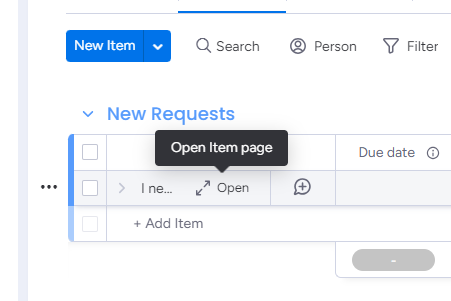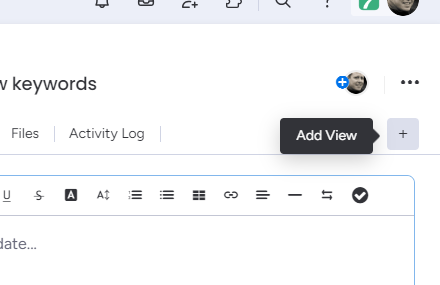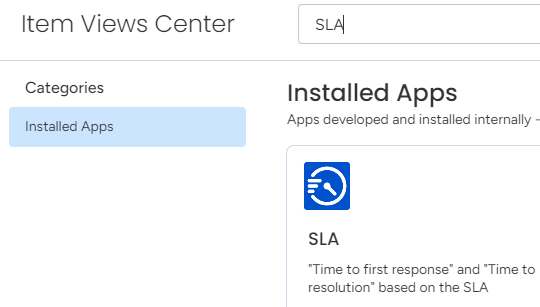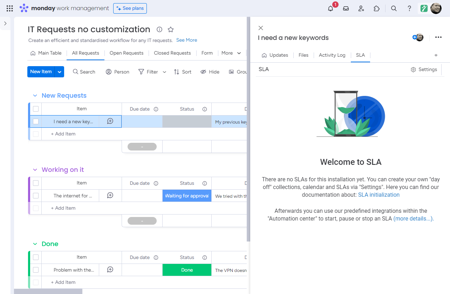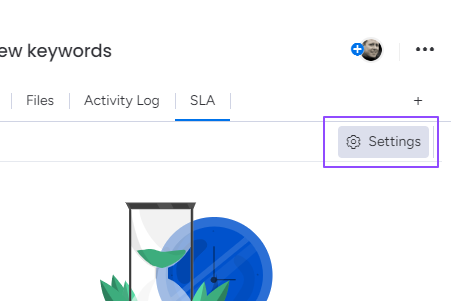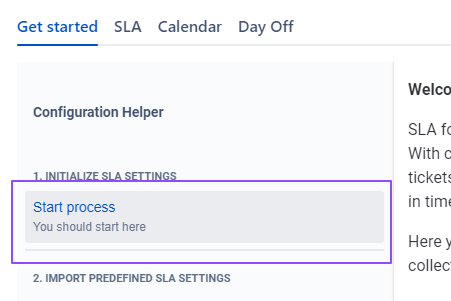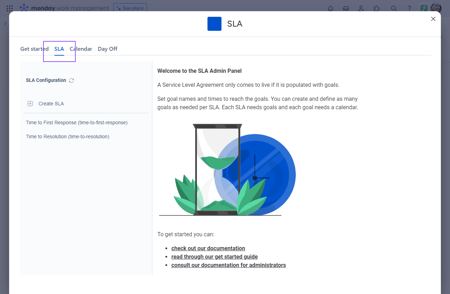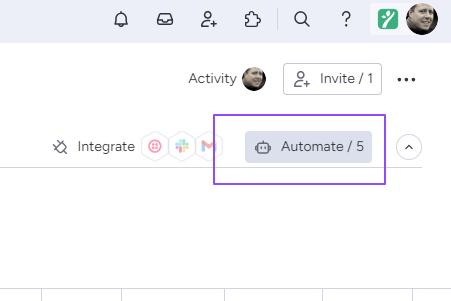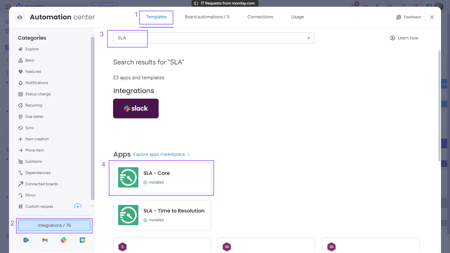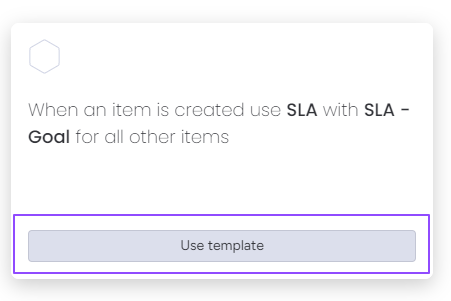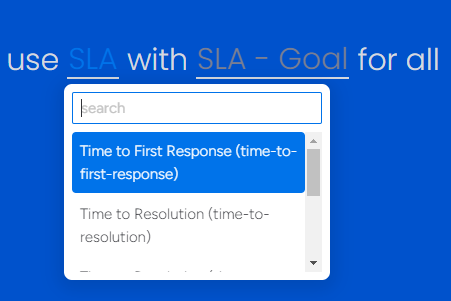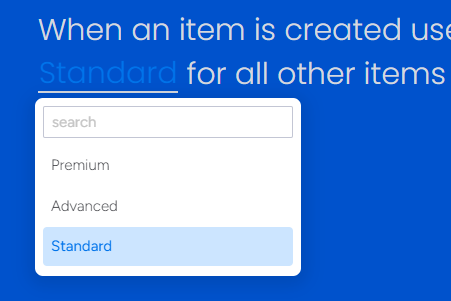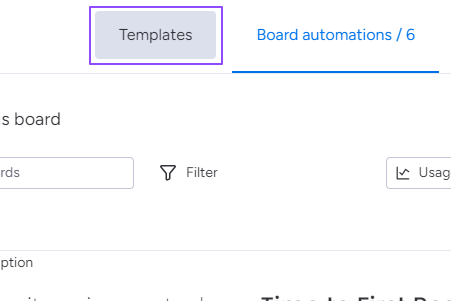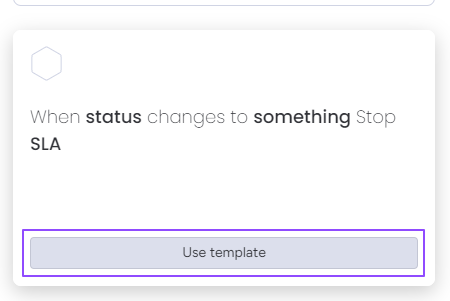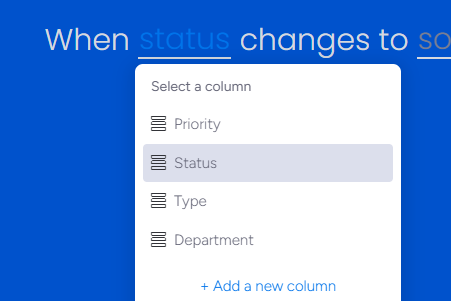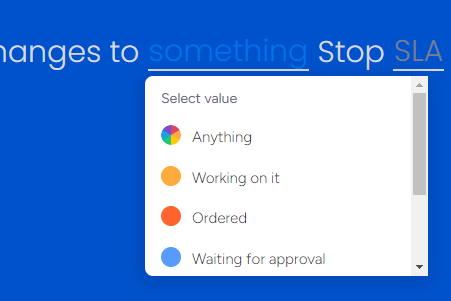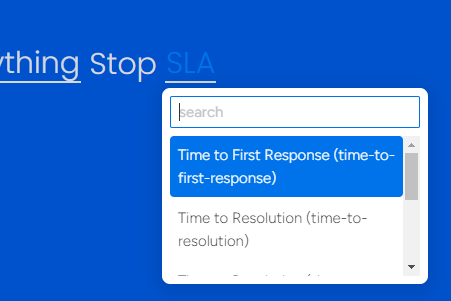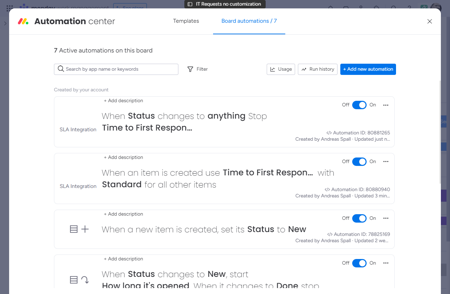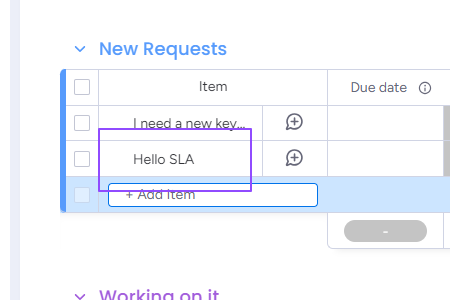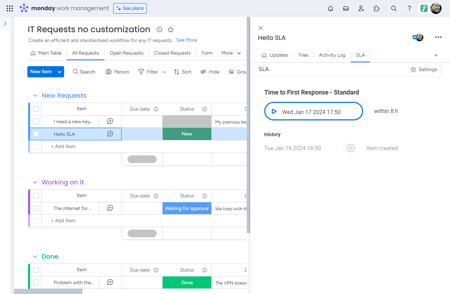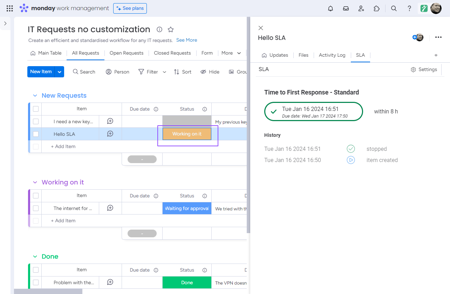SLA
How to use
You can use SLAs on any type of item (Task, Goal, Project, ...).
Here we show you the things you need to do to:
Note that guests cannot use this app
(User types explained - on monday knowledge base).
Use our workspace templates
Use our workspace templates
Our workspace template comes with two boards in which our board automations are integrated.
You can use the SLA features straight through the template.
1. Click on "Add item to workspace" and then on "Choose from templates"
2. Search for "SLA" and click on "SLA Workspace Templates"
3. Click on "Use template"
4. You can see that several boards have been created
5. Open "Form" and fill out the Subject and Priority
6. The item has been created and has a due date. Click on "Open Item page"
7. As you can see, the item has an ongoing SLA
Activate the SLA View
Activate the SLA View
The SLA View allows you to see the SLAs created for an item.
You can also use this view to switch directly to the settings or have the current status of the SLAs highlighted.
1. Open your Board
2. Click on "Open item page"
3. Click on "Add View"
4. Search for "SLA" and click on "Add to item"
5. Now lets init the SLA within "Settings" and use our integrations
Init the SLA settings
Init the SLA settings
SLA is shipped with a set of predefined SLAs. This allows you to use the workspace templates and the integrations out of the box.
In order to create your own SLAs or customize the existing SLAs, you must initialize the SLA settings.
Click here for more details about: SLA Initialization
1. Click on Settings within the SLA View
2. Click on "Start process"
3. Select your Timezone, one of the listed Days off, the initial Calendar and click on "Start"
4. the Select "SLA" tab to review the SLAs that have been created
Extend the Board automation
Extend the Board automation
Here we show you how to start and stop an SLA.
We have created a number of integrations so that you can start, pause, resume, stop and restart an SLA.
Click here for more details about: How to use our integrations within Board automation
1. Open your Board and Click on "Automate" to open the Board automation
2. (1) Select Integrations. (2) Search for SLA. (3) Select the SLA Integration App
3. Click "Use template" on "When an item is created use SLA with SLA - Goal for all other items"
4. Select "Time to First Response (time-to-first-response)" as "SLA"
5. Select "Standard" as "SLA-Goal" and click "Add to Board"
6. Switch from "Board automations" to "Templates"
6.1 (1) Select Integrations. (2) Search for SLA. (3) Select the SLA Integration App
7. Click "Use template" on "When status changes to something Stop SLA"
8. Select "Status" as "status"
9. Select "Anything" as "something"
10. Select "Time to First Response (time-to-first-response)" as "SLA" and click "Add to Board"
11. Close the Automation center"
12. Create a new Item (e.g. "Hello SLA")
13. Open the SLA View and check the now running SLA"
14. Change the Status to "Working on it" and the SLA will be automatically stopped